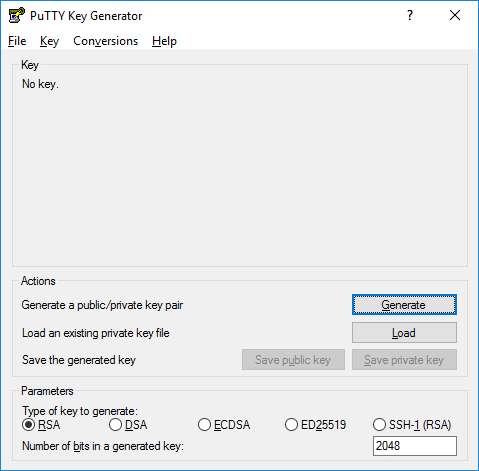21. Oktober 2023
Aus Sicherheitsgründen ist auf unseren Hosting-Servern die Anmeldung auf Konsolenebene (SSH / Shell) per Kennwort gesperrt, hier setzen wir ausschließlich auf das Public-Key-Verfahren für die SSH Authentifizierung.
In diesem Hilfsartikel möchten wir auf die Erzeugung und das hinterlegen des SSH Key eingehen.
Wichtiger Hinweis:
In diesem Artikel wird eine Anleitung gegeben, wie ein SSH-Key für die Authentifizierung auf einem Linux Server auf Konsolenebene (SSH / Shell) erstellt und konfiguriert wird. Dieser Key sollte mit größter Sorgfalt verwahrt werden und nicht an Dritte weitergegeben werden, dieser ist wie ein Haustürschlüssel zu Ihrem System anzusehen!
PuTTYgen – Einfache SSH Key Generierung
Mit PuTTYgen können Sie schnell und einfach Ihren SSH Key generieren.
Download PuTTYgen
Windows – 32bit: https://the.earth.li/~sgtatham/putty/latest/w32/puttygen.exe
Windows – 64bit: https://the.earth.li/~sgtatham/putty/latest/w64/puttygen.exe
SSH Key erzeugen mit PuTTYgen
Starten Sie PuTTYgen, danach sehen Sie den Startbildschirm, der bereits alle wichtigen Funktionen beinhaltet. Anbei sehen Sie hierzu einen Screenshot:
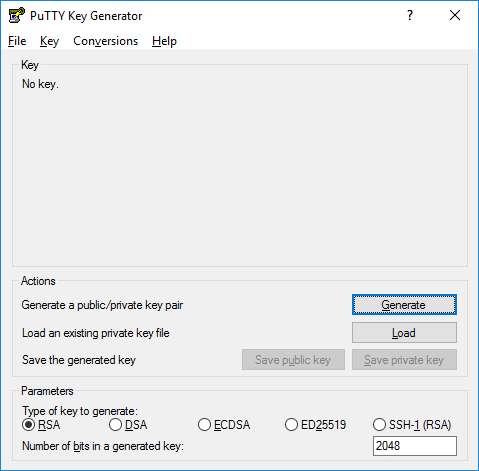
Erzeugen eines Schlüsselpaares:
- Unter „Parameters“ muss zuerst der Typ des zu generierenden Schlüsselpaares gewählt werden (Type of key to generate) – Wählen Sie hier „RSA„
- Geben Sie danach an, in wie vielen Bits der Key erzeugt werden soll (Number of bits in a generated key), je höher der Wert, desto sicherer ist dieser Dieser wird in 1024er Schritten gewählt
- Wählen Sie hier zB. 2048, 3072 oder 4096
- Klicken Sie anschließend auf den Button „Generate“
- Der Key wird durch einen Zufallsgenerator erzeugt, bewegen Sie hierzu den Maus Cursor über die Freifläche in Grau, bis der Balken sich vollständig gefüllt hat
Schlüsselpaar Einrichtung abschließen:
- Im ersten Feld „Key comment“ können Sie dem Schlüsselpaar einen Namen geben um diesen klar jemanden zuordnen zu können, dieses ist besonders Hilfreich, wenn Sie mehrere SSH Keys auf dem Server hinterlegen oder verwalten wollen
- Im nächsten Feld „Key passphrase“ können Sie ein Passwort eingegeben, welches bei der Verwendung des Schlüssels angegeben werden muss. Dieses erhöht die Sicherheit des SSH Keys und schützt diesen vor Missbrauch bei Verlust. Sofern Sie eines angeben, muss dieses anschließend im nächsten Feld „Confirm“ zur Bestätigung noch einmal wiederholt werden
- Wählen Sie nun „Save public key“ und speichern Sie die Datei (Ihr Öffentlicher Schlüssel) an einem Ort Ihrer Wahl mit der Endung .txt damit Sie diese einfach mit einem Editor öffnen können
- Dieser Schlüssel wird für den Server, gegen welchen Sie sich authentifizieren wollen benötigt um Ihren Private Key zu validieren. Diesen benötigen Sie im Anschluss um den Zugang auf dem Server einzurichten.
- Wählen Sie danach „Save private key“ und speichern Sie die Datei (Ihr Privater Schlüssel) an einem Ort Ihrer Wahl mit der Endung .ppk
- Der Private Key wird für PuTTY oder Ihren Wunsch-SSH Client benötigt, um sich gegenüber dem Server zu authentifizieren.
- Abschließend können Sie PuTTYgen schließen.
SSH Schlüssel in PuTTY hinterlegen
SSH Key in Putty hinterlegen
SSH Schlüssel auf dem Webserver ausrollen
SSH Public-Key-Verfahren – SSH Key hinzufügen
SSH Verbindung via PuTTY herstellen
SSH Verbindung zum Webspace herstellen